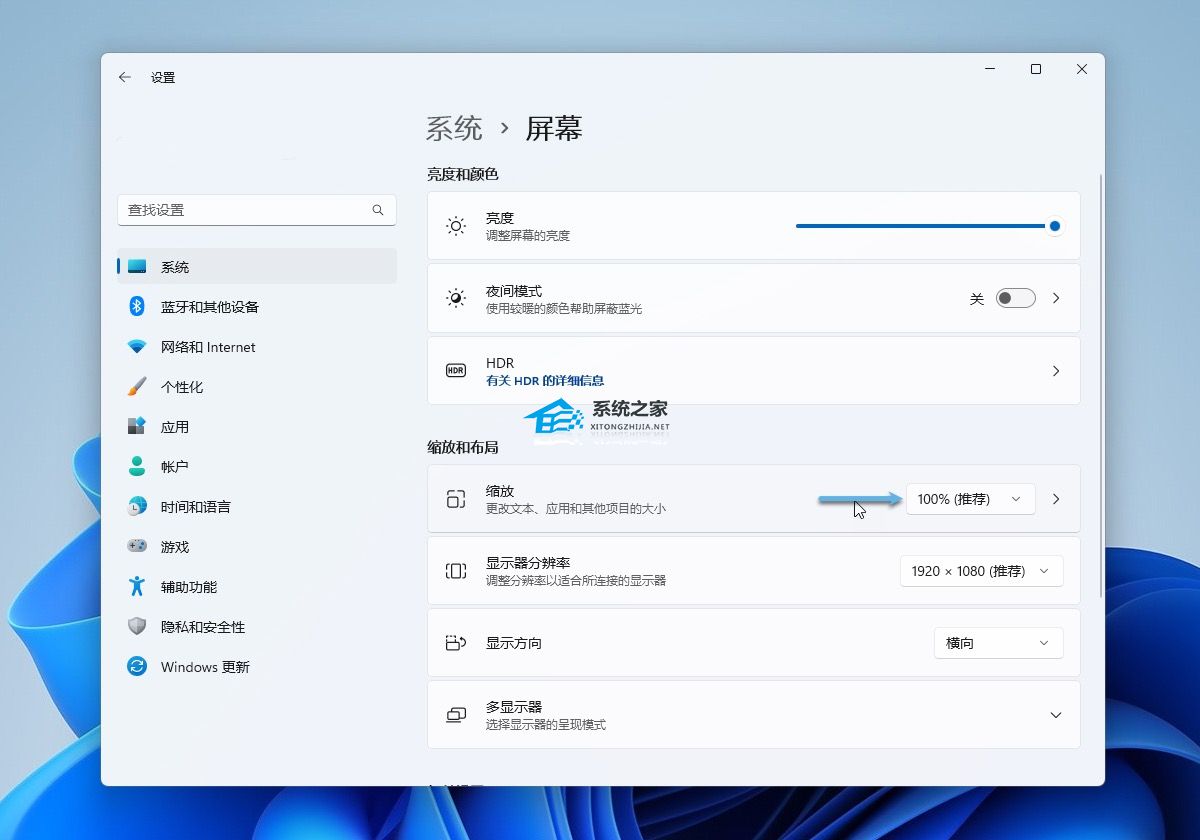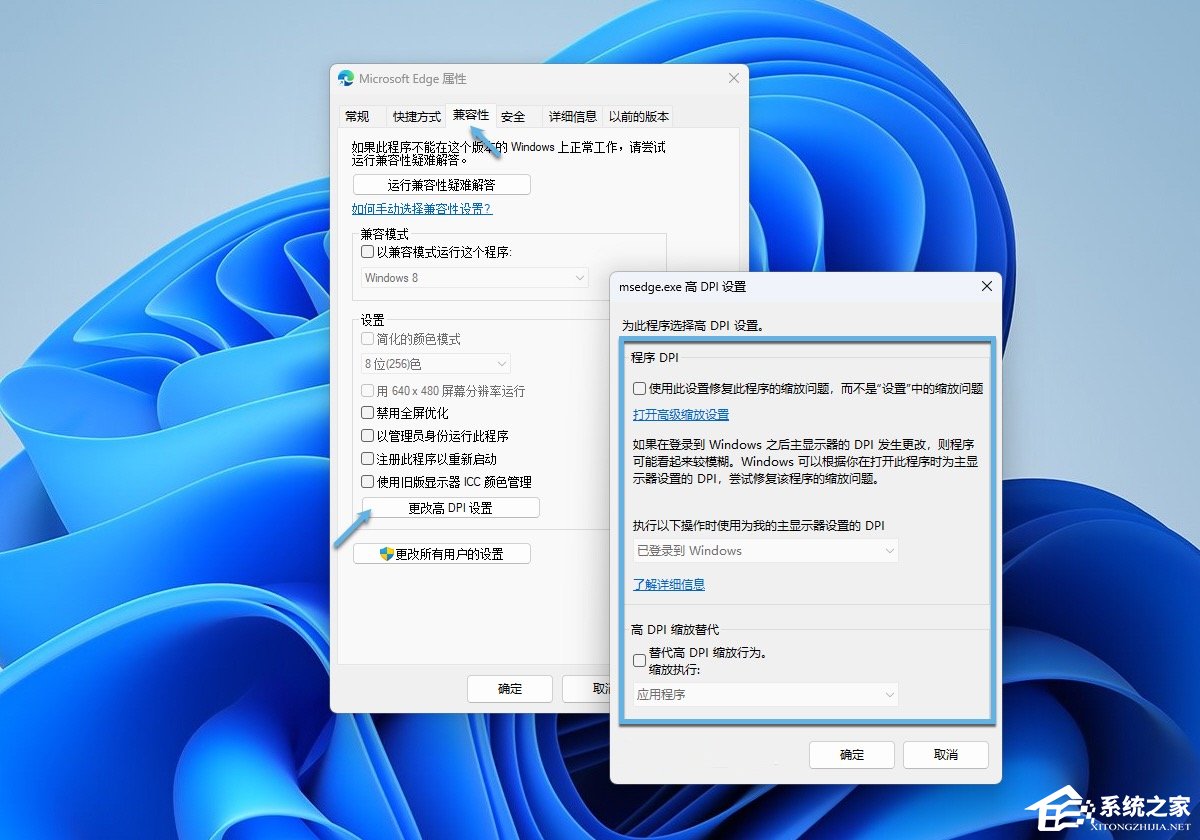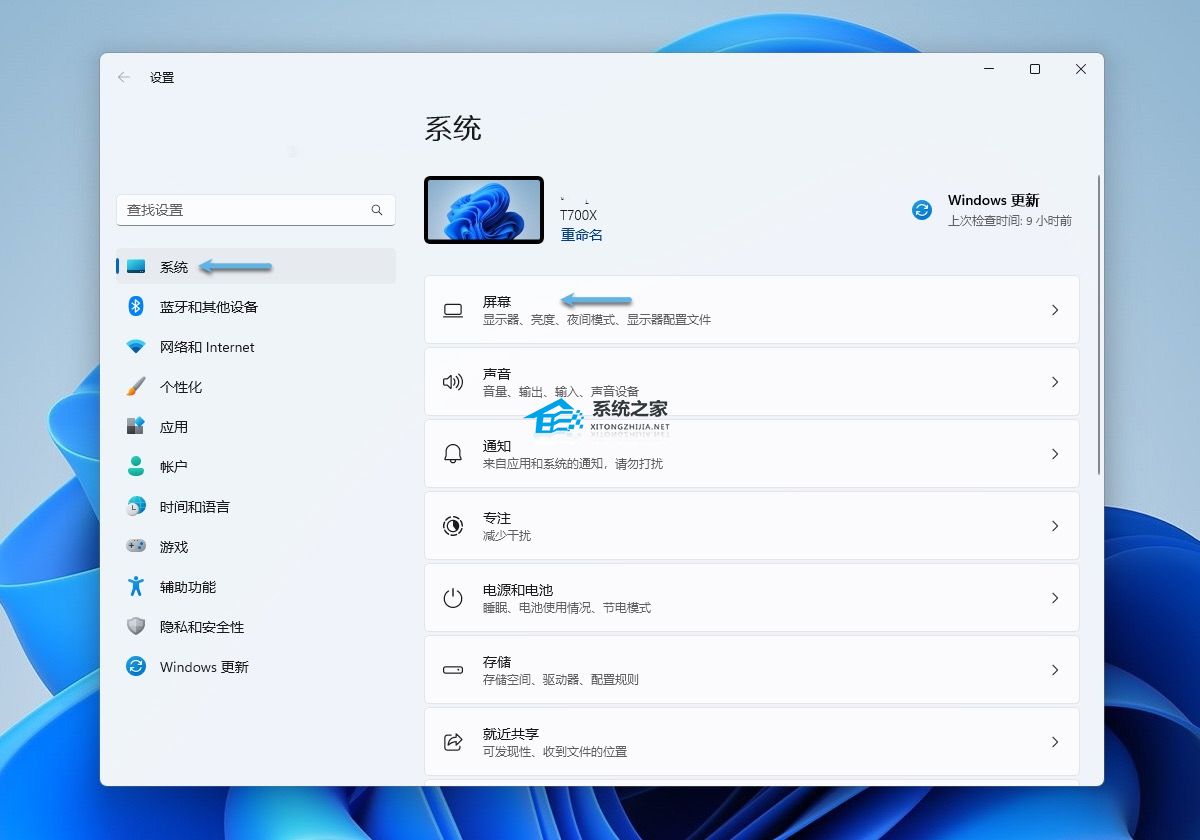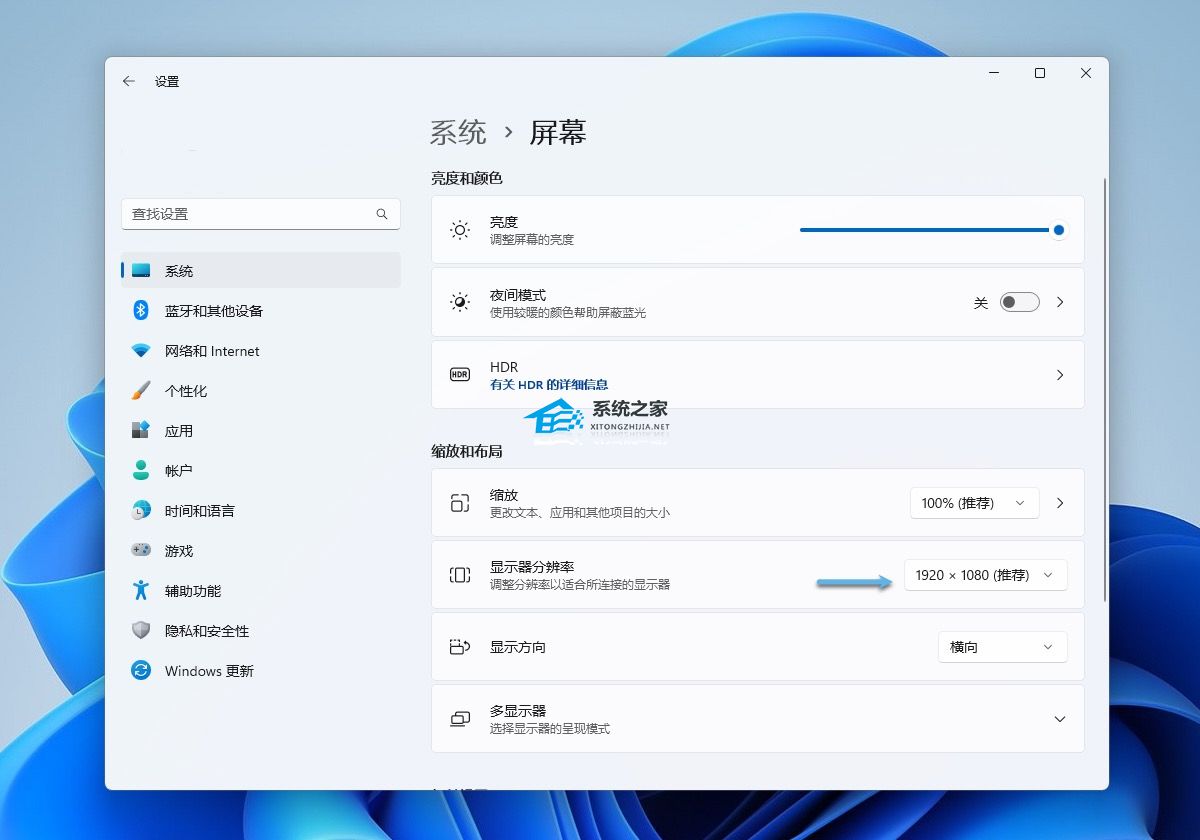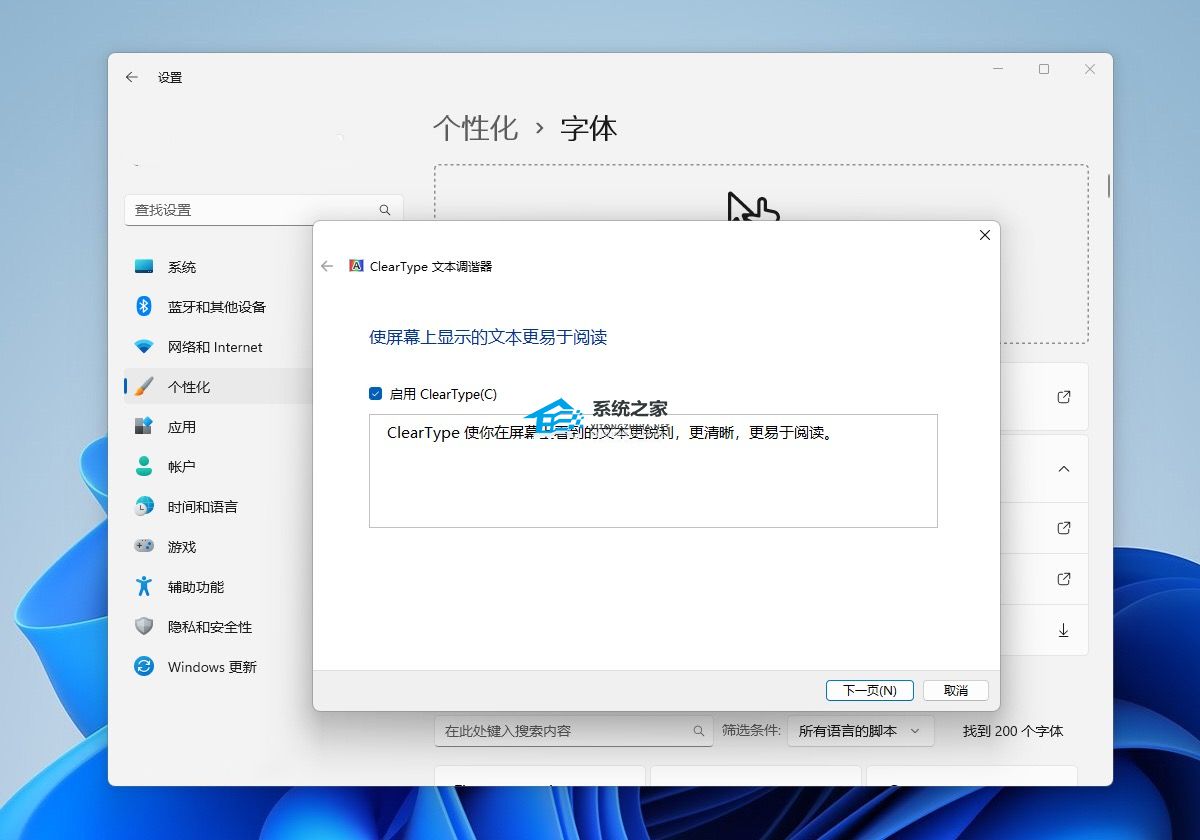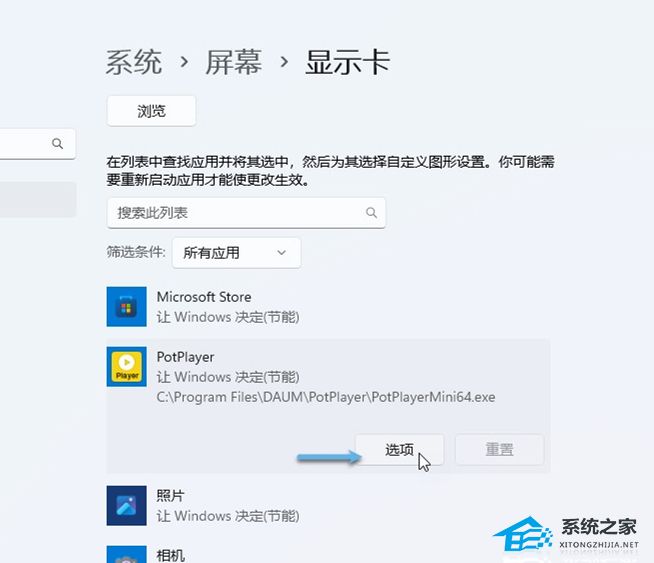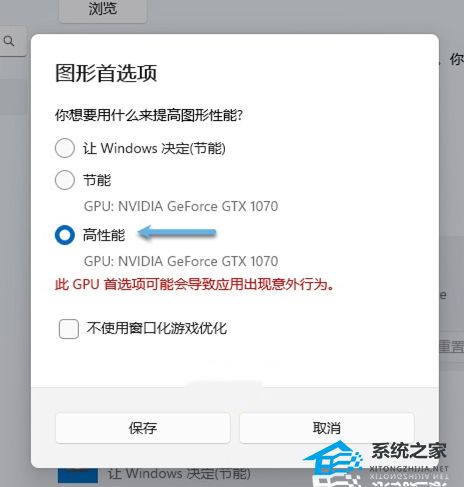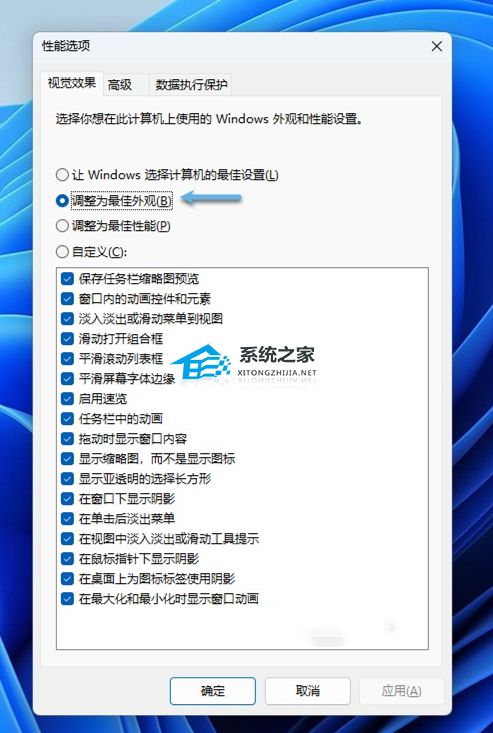解决Win11字体模糊发虚不清晰的五大招!
最近有些 Win11 用户的电脑出现字体模糊、界面显示不清楚的问题,看久了真的会眼花。针对这种情况,我来分享五个解决 Win11 字体模糊的方法,需要的朋友可以收藏起来哦!
一. 优化 Windows 11 DPI 缩放:解决 Windows 11 屏幕模糊
1. 使用Windows + I快捷键打开「设置」——「系统」——「屏幕」。
2. 在「缩放和布局」下拉框选择一个合适缩放比例。可能需要稍微多尝试一下,找到适合显示器的最佳设置。
我们还可以为每个应用程序单独调整 DPI,这对于单个应用程序模糊或界面错乱,而不是 Windows 11 整体都显示模糊非常有用:
1. 「右击」应用程序快捷方式——选择「属性」——打开「兼容性」选项卡——点击「更改高 DPI 设置」按钮。
2. 勾选「使用此设置修复此程序的缩放问题」或「替代高 DPI 缩放行为」进行尝试,这里可以多尝试一下各种选项,以确定哪个设置可以最佳地呈现该应用程序。
二. 更改 Windows 11 分辨率:解决 Windows 11 显示模糊
1. 使用Windows + I快捷键打开「设置」——「系统」——「屏幕」。
2. 在这里,将「显示器分辨率」设置为与显示器输出相匹配。例如,如果您的显示器分辨率为 1920 x 1080,则将其设置为该分辨率,以获得最佳外观效果。
3. 如果屏幕显示效果良好,请选择「保留更改」,否则选择「恢复」并尝试另一种分辨率。
三. 启用 ClearType:解决 Windows 11 字体发虚
1. 使用Windows + I快捷键打开「设置」——「个性化」——「字体」。
2. 在「相关设置」中点击打开「调整 ClearType 文本」。
3. 勾选「启用 ClearType」——点击「下一步」并按照「ClearType 文本调谐器」的向导进行操作。
四. 更新显卡驱动:改善屏幕渲染效果
更新显卡驱动程序可以确保 GPU 与最新软件的兼容性保持同步。偶尔,旧的显卡驱动可能会有 Bug 或与较新的应用程序(特别是游戏)不兼容,更新驱动程序可以有效解决这些问题并改善屏幕渲染效果。
至于显卡驱动程序,就需要大家自行到厂家的官网上下载安装了。
五. 更改性能选项:提升显示效果
1. 使用Windows + I快捷键打开「设置」——「系统」——「屏幕」。
2. 点击「相关设置」中的「显示卡」选项(微软这机翻也是没谁了)。
3. 在列表中找到并选中有显示问题的应用程序——点击「选项」按钮。
4. 在弹出窗口中选择「高性能」,用独立显卡来驱动该应用的图形性能。
我们还可以在「性能选项」中强制 Windows 11 调整显示,以获得最佳外观:
1. 使用Windows + R快捷键打开「运行」——执行systempropertiesperformance打开「性能选项」。
2. 在单选项中选择「调整为最佳外观」。
以上就是系统之家小编为你带来的关于“解决Win11字体模糊发虚不清晰的五大招!”的全部内容了,希望可以解决你的问题,感谢您的阅读,更多精彩内容请关注系统之家官网。
系统下载排行榜71011xp
电脑公司Win7超级精简系统1G V2024
2电脑公司 最新Win7 64位旗舰办公版(超流畅)
3雨林木风最小Win7精简版系统239M
4萝卜家园Win7精简版64位终极纯净版
5技术员联盟Windows7 64位旗舰纯净版 V2024
6雨林木风Win7精简239M下载iso V2024
7雨林木风 Windows7 64位 免费办公版
8雨林木风 Win7 64位 游戏旗舰版(稳定可靠)
9深度技术 Windows7 64位 全补丁旗舰版
10风林火山 Win7旗舰版64位(新机型,新技术)
技术员联盟Win10 22H2专业版镜像 V2024
2电脑公司Win10企业版ltsc2021 V2024
3电脑公司 Windows10 22H2 官方专业版 V2024
4电脑公司Windows10 22H2 X64 游戏优化版
5风林火山Win10最新版本22H2正式版 V2024
6番茄花园 Windows10 22H2 64位 中文家庭版
7Windows10 22H2 64位 专业办公版
8电脑公司Windows10游戏专用版本系统 V2024
9系统之家Windows10 64位游戏专用版系统镜像
10技术员联盟Win10游戏版专用系统
Windows11 24H2 64位 无捆绑纯净专业版
2深度技术Win11 23H2 64位专业正式版 V2024
3番茄花园 Win11 23H2 新版专业纯净版
4雨林木风Win11 64位精简版系统 V2024
5风林火山Windows11 64位中文企业版(支持新老机型)
6萝卜家园 Win11 23H2 企业版64位镜像
7【无捆绑】Win11 22H2 64位最新专业纯净版
8电脑公司 Win11 23H2专业精简版64位系统(轻量,纯净)
9技术员联盟 Win11 64位 电竞游戏性能优化版
10【教育专用】Win11 22H2专业教育版64位永久免费(稳定流畅)