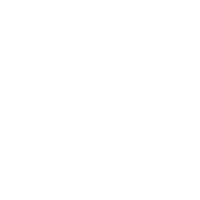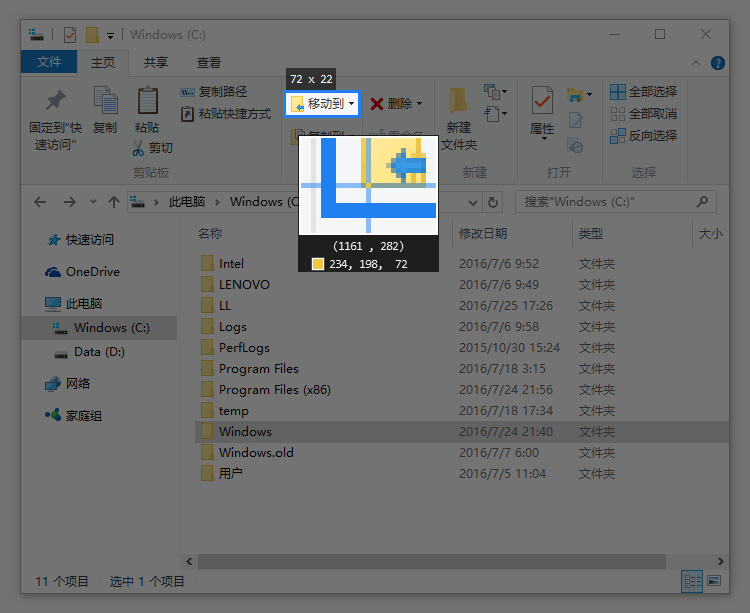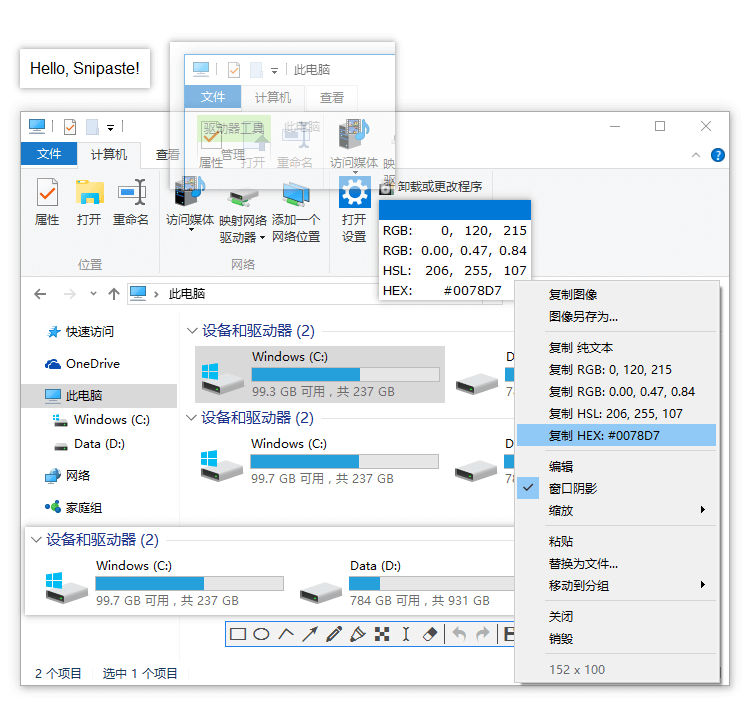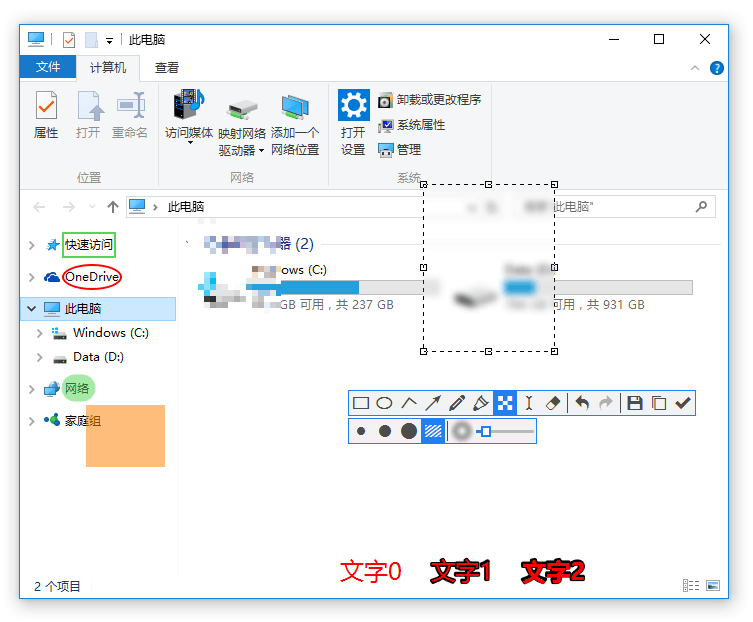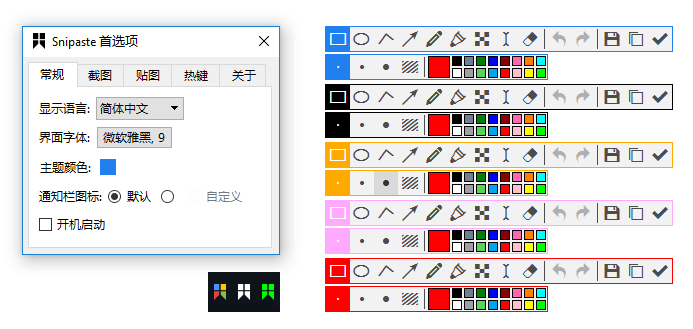Snipaste(截图工具) V2.9 Beta 官方最新版
 无插件
无插件
 360 √
360 √
 腾讯 √
腾讯 √
 金山 √
金山 √
 瑞星 √
瑞星 √
精品推荐
Snipaste是一个简单但强大的截图工具,Snipaste可以让用户将截图贴回到屏幕上,按下F1来开始截图,选择复制到剪贴板,再按F2,截图就在桌面置顶显示了!Snipaste使用很简单,但同时也有一些较高级的用法可以进一步提升你的工作效率。
功能特色
一. 强大的截图
自动检测界面元素区域
像素级的鼠标移动控制、截图范围控制
取色器 (试试 F1, C, F3)
历史记录回放 (,/。)
支持多屏
支持高分屏
二. 把图片作为窗口置顶显示
1. 支持将剪贴板中的以下内容转为图片
图像
纯文本
HTML 文本
颜色信息
图像文件:PNG, JPG, BMP, ICO, GIF 等
2. 图片窗口支持的操作
缩放 (鼠标滚轮 或者 +/-)
对于 GIF 图片则是加速/减速
旋转 (1/2)
对于 GIF 图片则是 上一帧/下一帧
镜像翻转 (3/4)
设置透明度 (Ctrl + 鼠标滚轮 或者 Ctrl + +/-)
鼠标穿透
缩略图 (Shift + 双击)
图像标注 (空格键)
隐藏 (左键双击)
3. 取色 (Alt)
4. 文件拖放
5. 贴图分组
6. 自动备份、恢复
三. 方便地标注图像
1. 丰富的画图工具
矩形
椭圆
线条
箭头
铅笔
马克笔
文字
2. 高级标注工具
马赛克
高斯模糊
橡皮擦
3. 撤销、重做
四. 自定义设置
主题色、界面字体、通知栏图标等
快捷键
丰富的功能性选项
常用快捷键
一. 截图按键命令
Ctrl + A 设置截屏区域为全屏
Ctrl + ↑ ← ↓ → 将截屏区域相应边界扩大 1 像素
Shift + ↑ ← ↓ → 将截屏区域相应边界缩小 1 像素
Ctrl + T 直接将截图贴到屏幕
Enter 复制截图并退出截屏
Esc 中止截屏
二. 贴图按键命令
1 将贴图顺时针旋转 90 度
2 将贴图逆时针旋转 90 度
3 水平翻转贴图
4 垂直翻转贴图
Ctrl + 鼠标滚轮 或 Ctrl + +/- 增加/减少贴图的透明度
Esc 隐藏标注工具条或关闭贴图窗口
Shift + Esc 销毁贴图窗口
Ctrl + Shift + C 复制纯文本(如果该贴图是由文本转换而来)
Ctrl + V 以剪贴板中的内容替换该贴图 (>= v1.12)
Ctrl + Shift + P 打开首选项对话框
三. 通用
Alt 显示放大镜
Shift 放大镜可见时,切换颜色格式
C 放大镜可见时,复制颜色值
W S A D 将鼠标指针移动 1 像素
↑ ← ↓ → 非编辑状态下, 将截屏区域/贴图窗口移动 1 像素
空格键 显示/隐藏标注工具条
Ctrl + Z 撤销上一次标注(可以再恢复)
Ctrl + Shift + Z 移除所有标注(无法再恢复)
Ctrl + C 复制图像
Ctrl + Y 恢复下一个标注
Ctrl + S 将图像保存为文件
Ctrl + Shift + S 保存图像到快速保存目录
Ctrl + P 发送图像到打印机
鼠标右键单击 结束对当前标注的编辑
鼠标滚轮或 1/2 调整画笔粗细(编辑模式时)(>= v1.13)
更新日志
V2.9 (2024.04.24)
[Linux] 截屏支持 Wayland
[Linux] 截屏支持捕捉光标图案
[Mac] 修复保存图片为 WebP
开/关鼠标穿透时显示文本提示
其他问题修复或改进
增加立陶宛语翻译(感谢 Džiugas Januševičius)
下载地址